Установка и начало работы в Windows 8
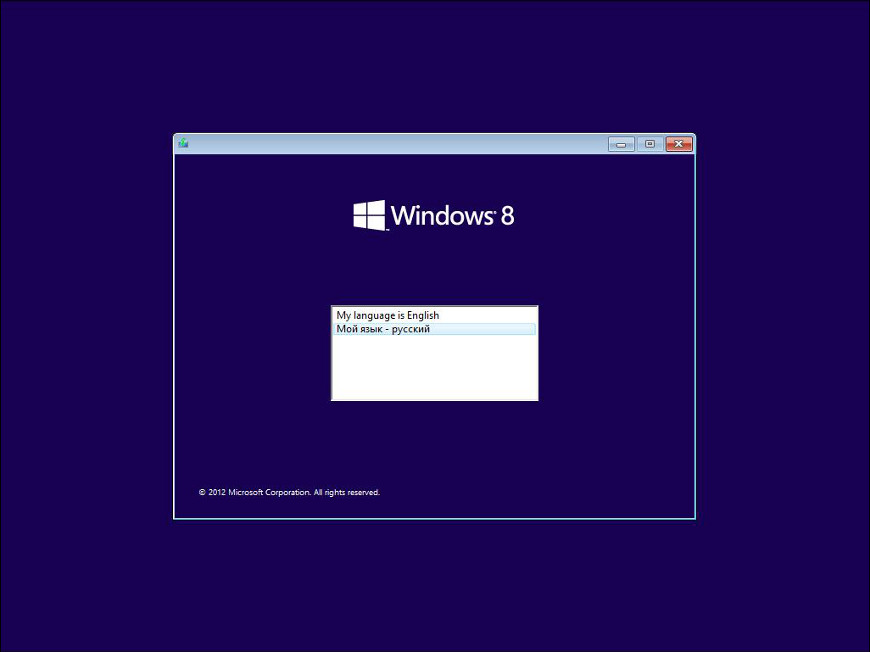
Предварительные действия.
Поскольку новые устройства с Windows 8 на борту еще только начали выпускать в продажу, а в 9-й версии VMware поддержка новой ОС от Microsoft уже появилась, установка и тестирование были выполнены на виртуальной машине.
В качестве дистрибутива использовалась Microsoft Windows 8 RTM Enterprise Evalution версии build 9200 v.16384. Срок действия 90 дней. Из особенностей установки – по-умолчанию ОС требует наличия 60 Гб свободного места для установки, в реальности намного меньше.
Установка.
Создаем виртуальную машину, после установки цепляем к ней образ Windows и запускаем. На первом этапе выбираем языковую версию системы.
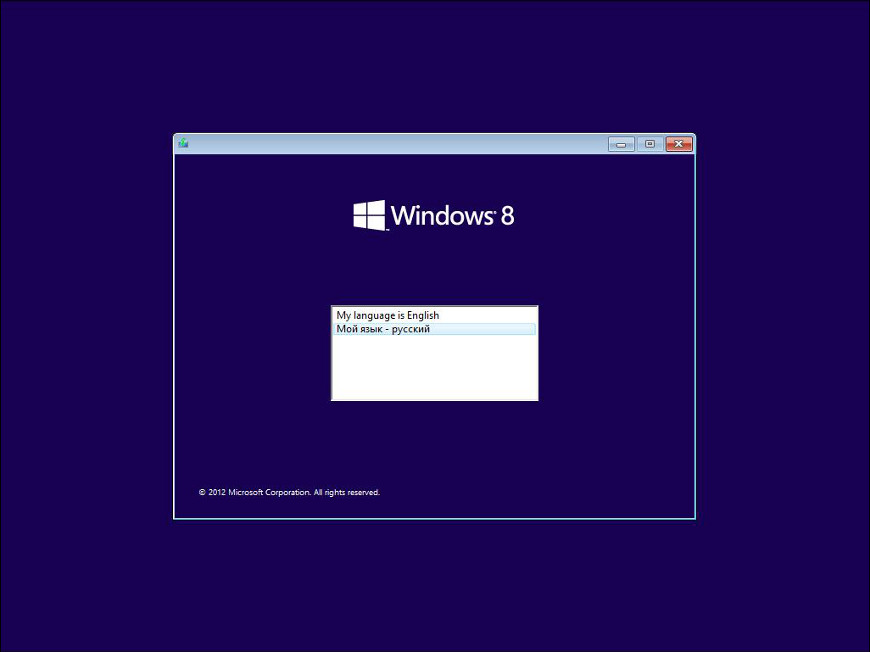
Далее определяемся с языком, форматом времени и клавиатурной раскладкой.
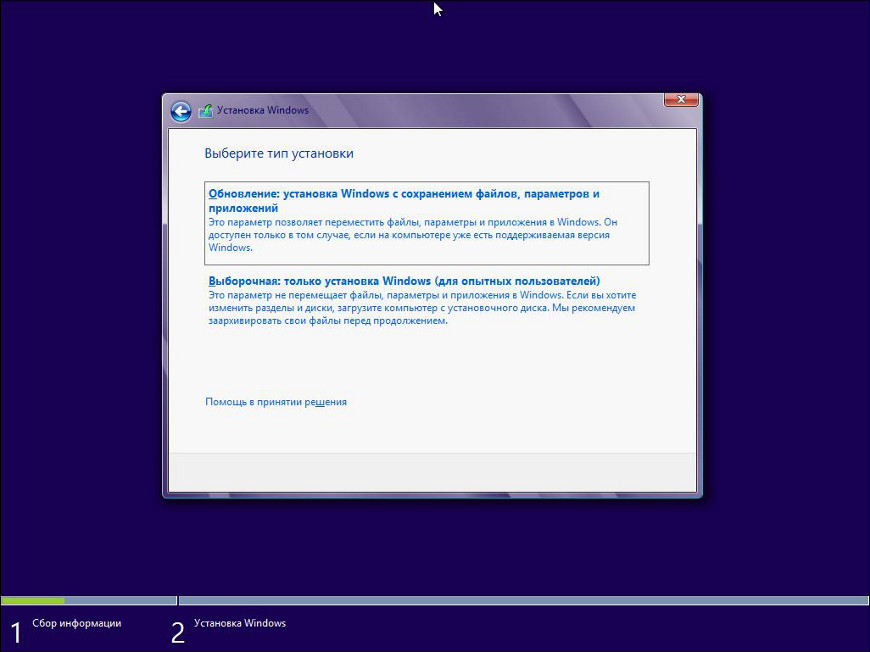
На третьем этапе выбираем версию ОС исходя из нашей архитектуры.
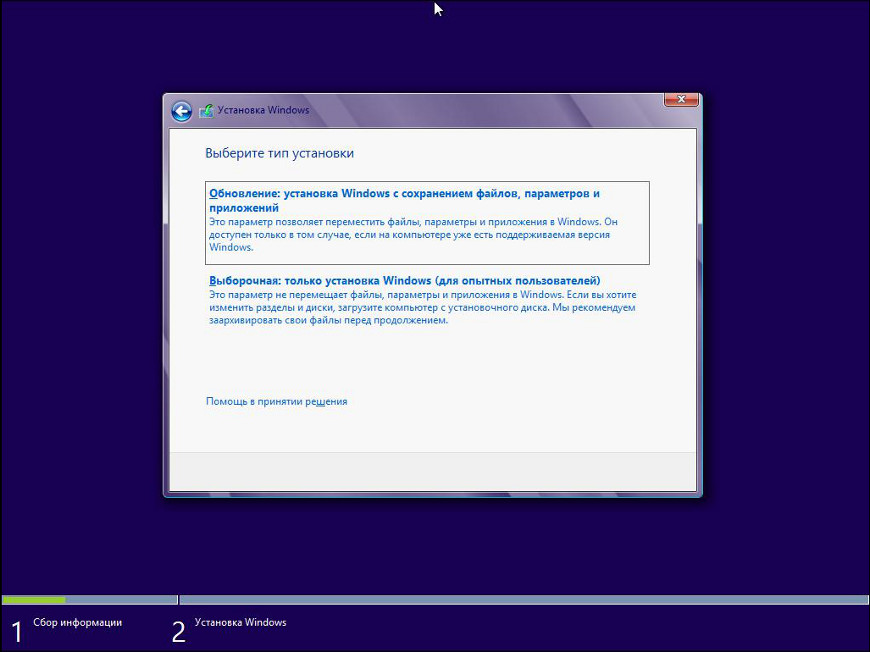
Принимаем Лицензионное соглашение. На следующем этапе щелкаем по выборочной установке, так как у нас нет старой версии Windows.
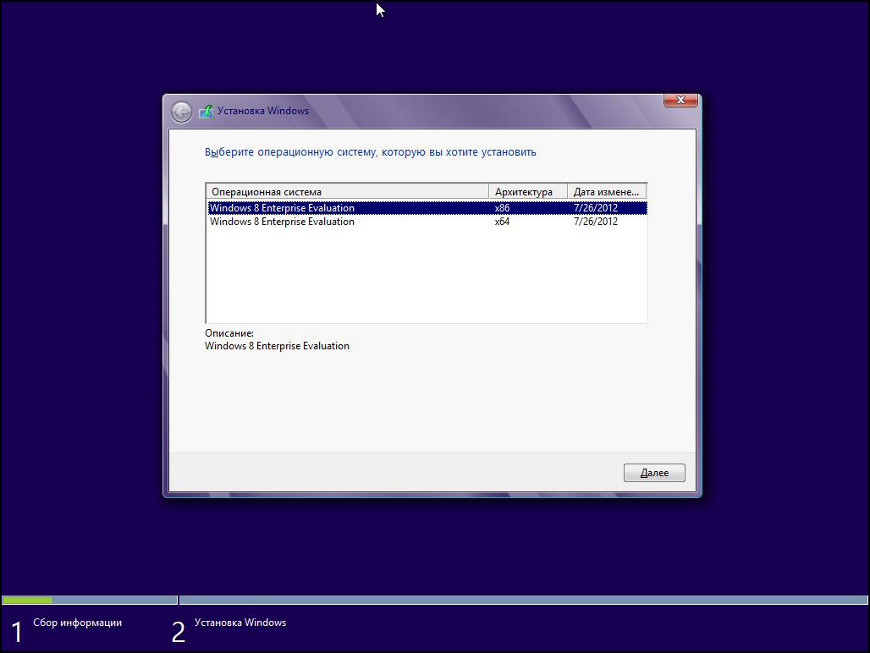
На будущее, практика показывает, что лучше устанавливать с нуля, нежели обновлять. Далее выбираем жесткий диск для установки.
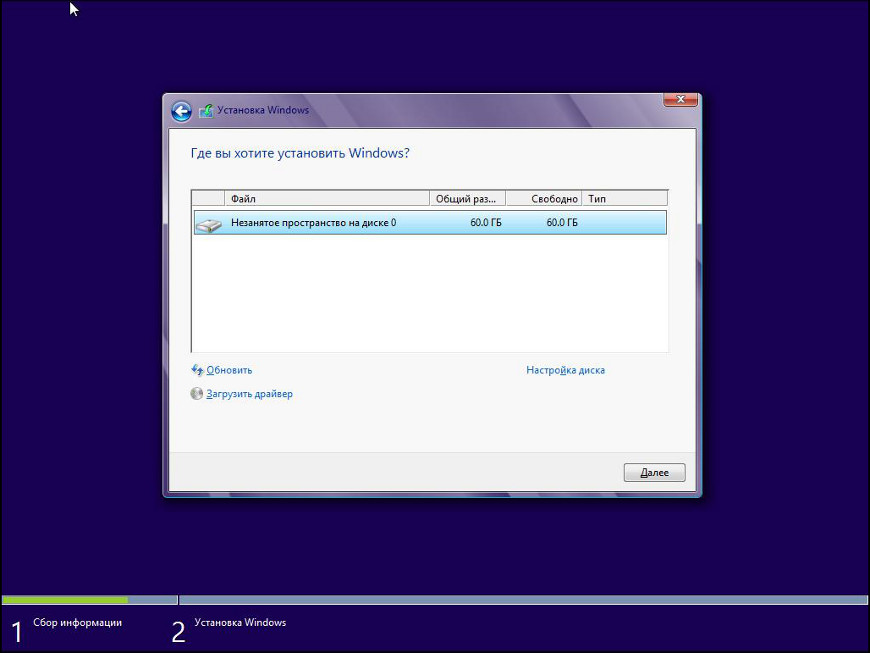
Последующее копирование и установка файлов проходит достаточно быстро, примерно минут 5-10, по сравнению со старыми версиями Windows, и особенно Вистой, это очень быстро. На следующем этапе, после перезагрузки, мы выбираем имя компьютера (на английском языке) и цвет фона.
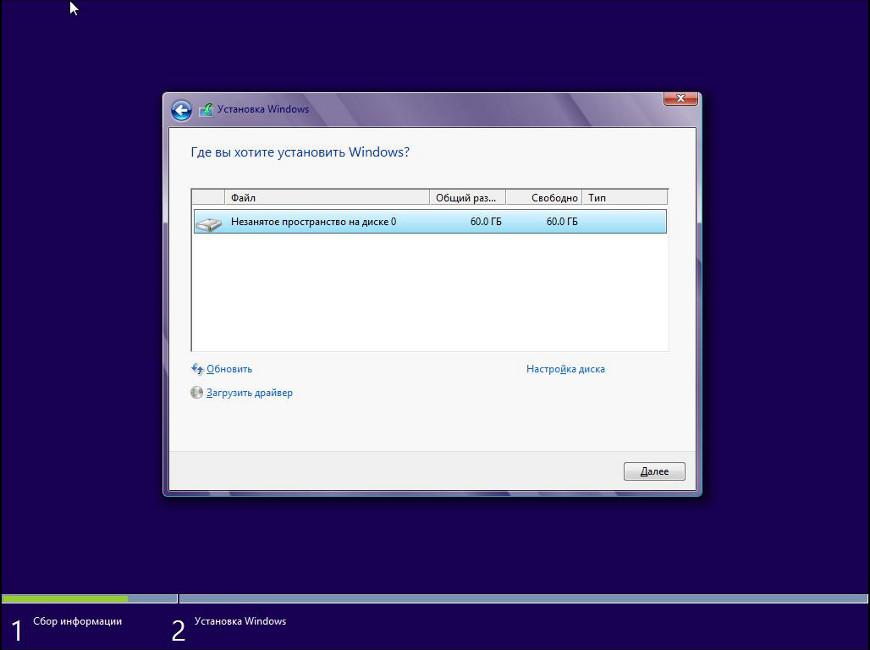
В следующем окне мы можем определиться со стандартными параметрами работы ОС или выбрать вручную.
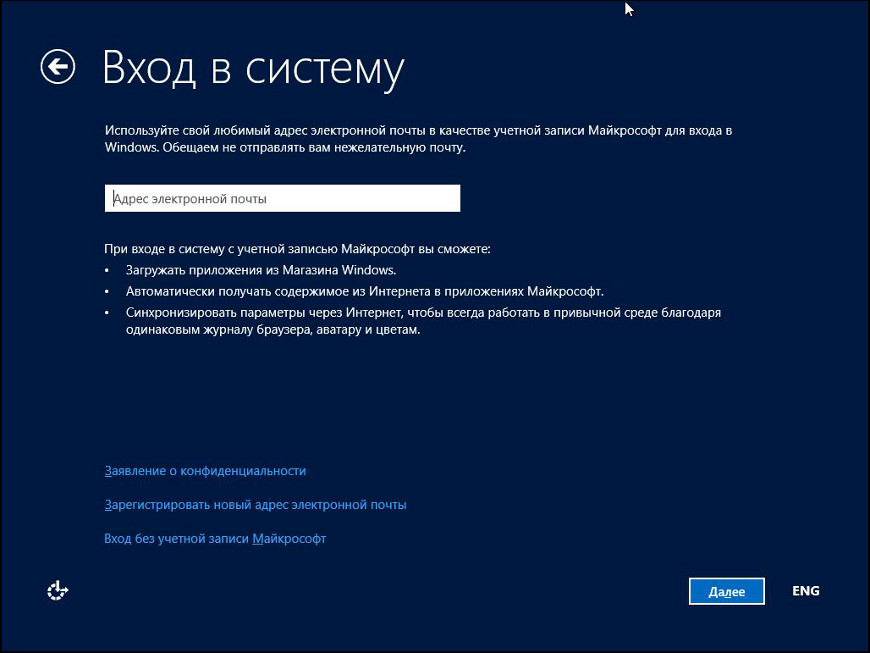
Остановимся на стандартных. В последнем окне нужно ввести адрес электронной почты Microsoft.
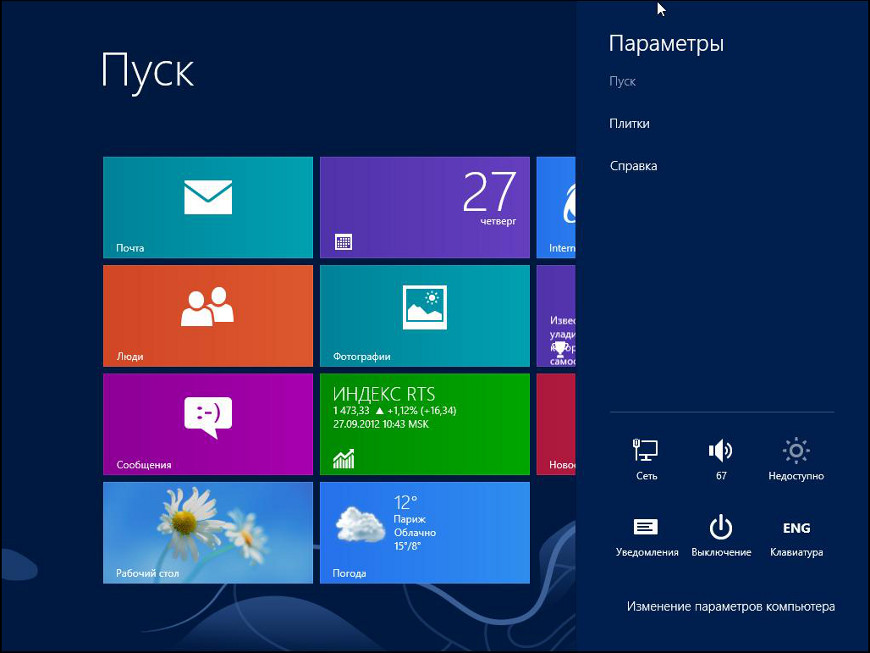
Это необходимо для максимального использования функций Windows 8 и для возможности скачивать программы из Магазина приложений, можно ввести сразу или сделать это позднее. Создание пользователя по времени занимает как вся предыдущая установка.
Начало работы.
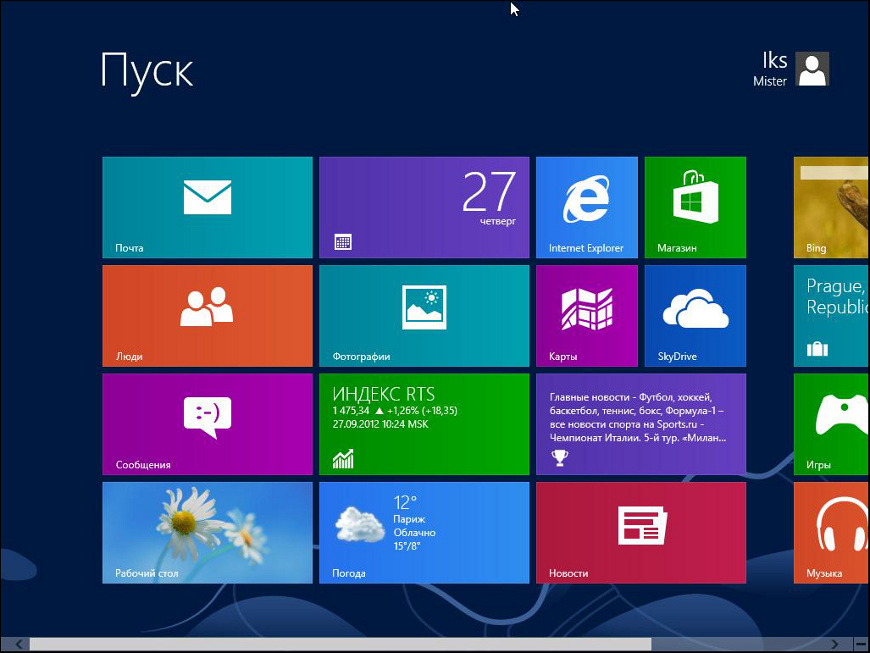
Не пугайтесь отсутствию привычной кнопки «Пуск». Ее нет. Перед вами первоначальное окно, где выложены ярлыки основных доступных приложений. В дальнейшем, устанавливая программы или игры вручную или из Магазина, ярлыки будут выведены именно в это окно. Ярлыки можно перемещать, удалять или откреплять. Сначала здесь присутствует только почта, сообщения, работа с мультимедиа, Магазин, поиск Bing и рабочий стол.
Если провести курсором к правому верхнему или нижнему углу, выпадет боковая панель с поиском по компьютеру, пуском, общим доступом, устройствами и параметрами.
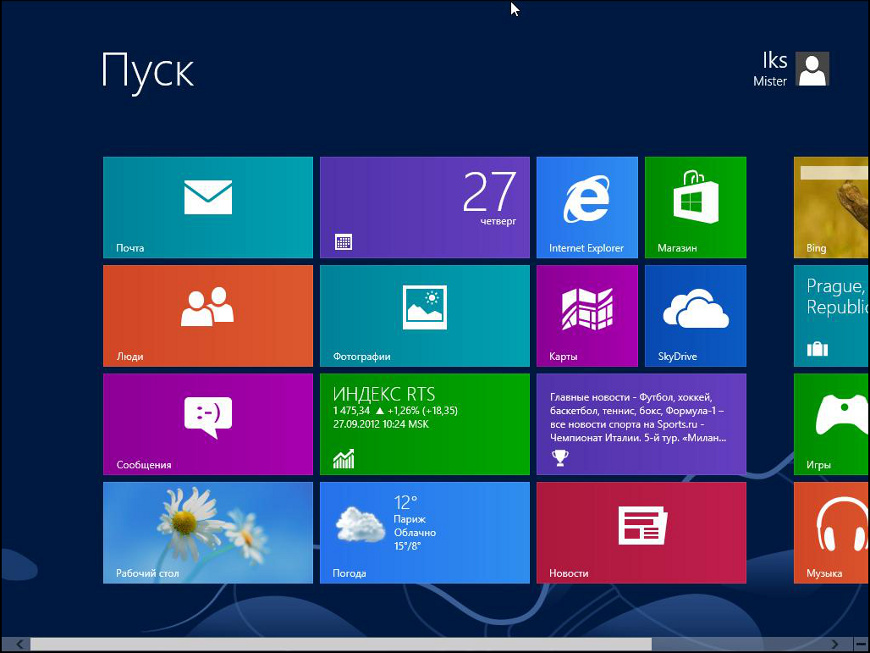
В поиске можно найти приложения, файлы и параметры.
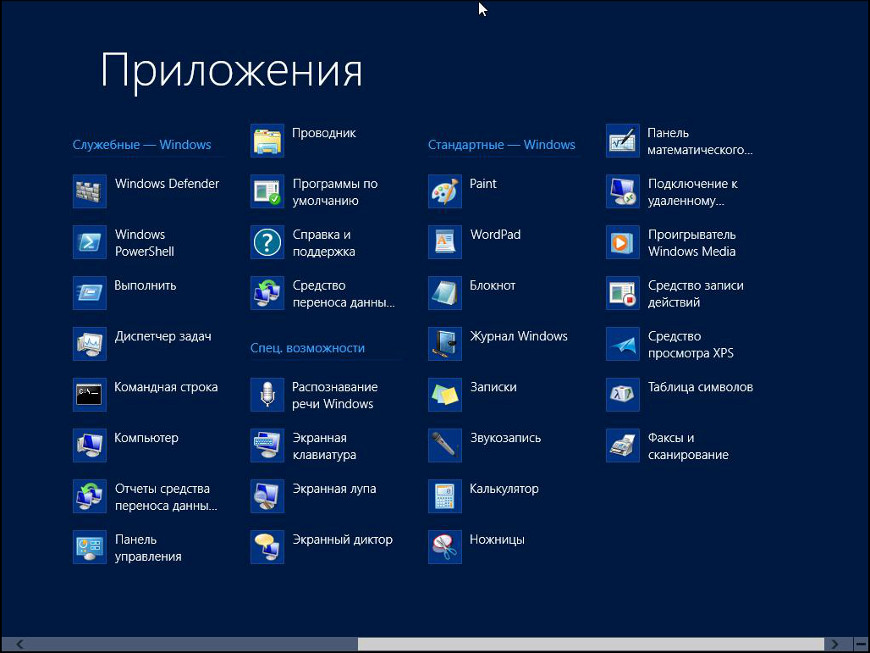
В приложениях отображены как пользовательские программы, так и служебные программы Windows.

Общий доступ работает с файлами, папками и программами, к которым открыт доступ из сети. Пуск переводит активное окно к последнему запущенному приложению. Устройства позволяет работать с дополнительными устройствами. В параметрах представлено управление сетью, звуком, уведомлениями, клавиатурой, также здесь присутствует кнопка выключения.
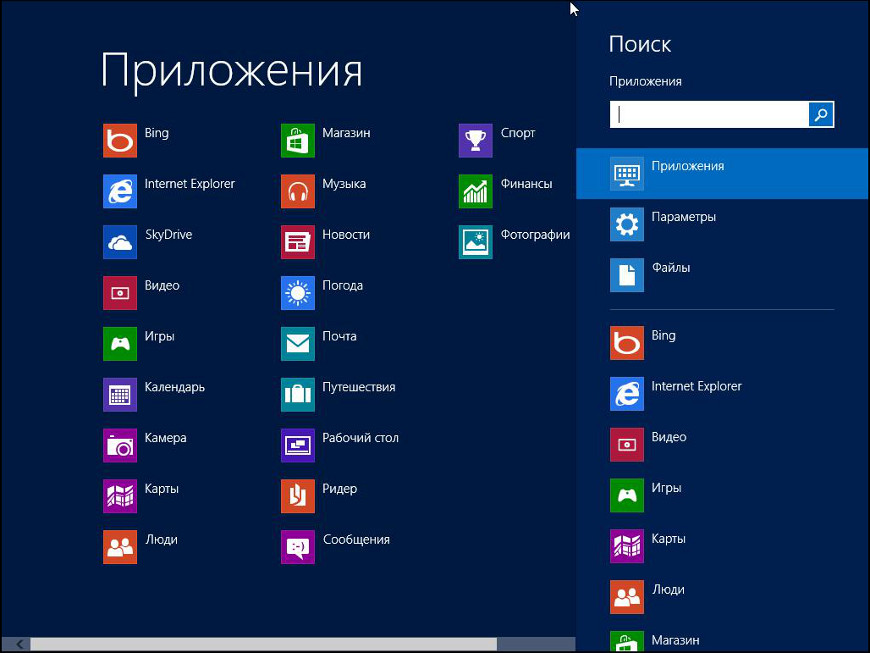
Ниже можно перейти к изменению параметров самого компьютера. В нем мы видим аналог панели управления из старых версий Windows. Содержимое можете просмотреть самостоятельно.
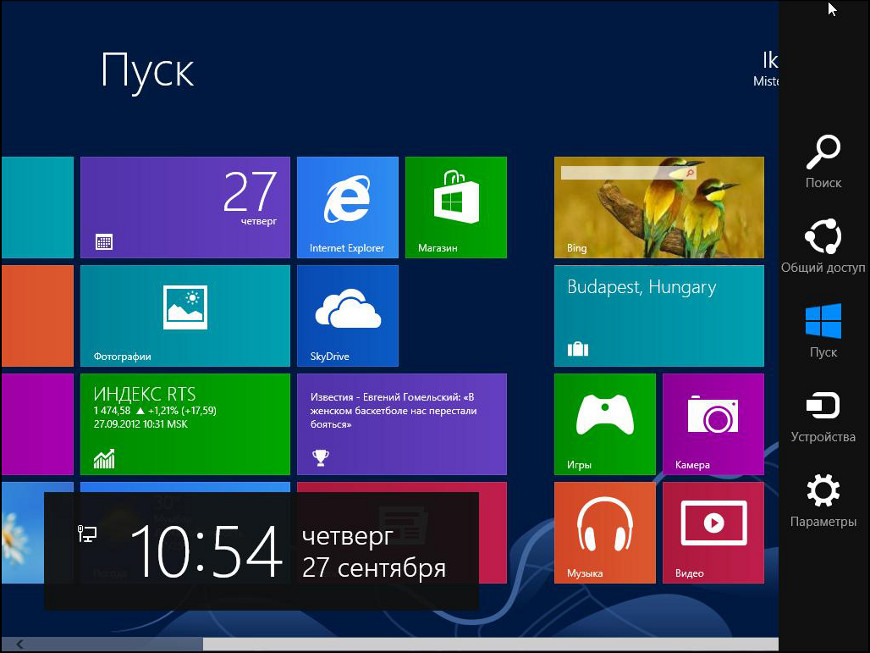
Вот и привычный нам рабочий стол Windows. Первоначально на нем только ярлык корзины и ярлыки Internet Explorer и проводника на панели задач. Большинство специфических приложений будут открываться именно на рабочем столе, работа с файлами и папками тоже происходит здесь.
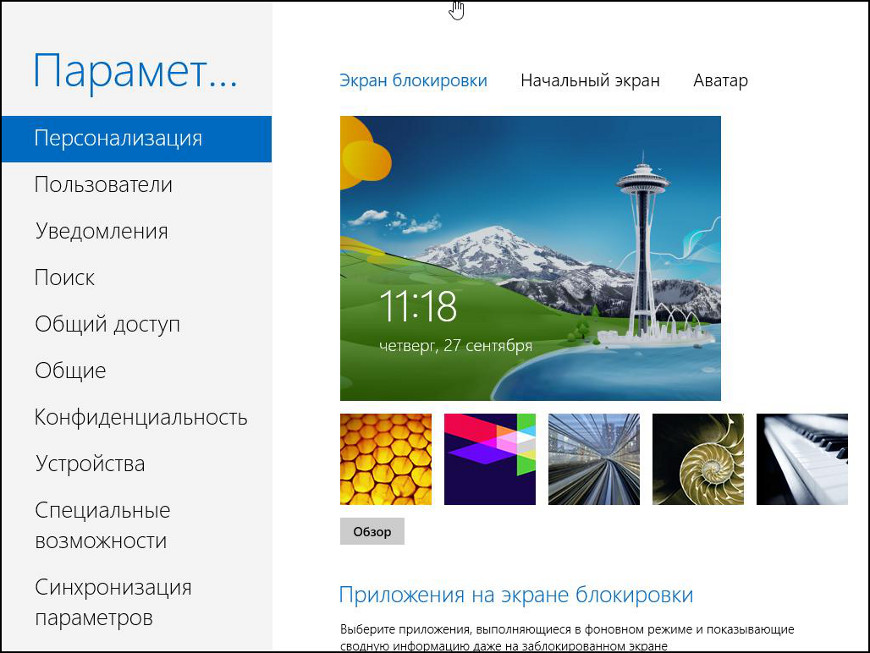
Итог.
В итоге мы имеем некий симбиоз операционной системы, заточенной под использование на планшетах, и привычного рабочего стола. Все это говорит о том, что Microsoft не собирается терять старых клиентов, особенно корпоративный сектор, поскольку с одной стороны, эта ниша рынка приносит немало денег, с другой – большинство корпоративных приложений заточено именно под Windows. Насчет удобства пока сказать сложно. На Windows 8 свои особенности, отличные от IOS и Android. Насколько новая ОС понравится пользователям – будет видно по продажам, которые начнутся с конца октября.
